
Av Janee Aronoff, www.myjanee.com. Janee er sertifisert Adobe-instruktør.
Denne veiledningen er skrevet for bruk med Photoshop CS, men kan også brukes i tidligere versjoner av Photoshop.
Hvis du bruker Mac, må du huske på at jeg bruker PC-hurtigtaster. Alt, Ctrl og høyreklikk i Windows tilsvarer Tilvalg (Option), Kommando (Command) og Ctrl-klikk i Mac.
I denne veiledningen lærer du å lage en Post-it-lapp lik den du ser øverst til venstre. I tillegg lærer du litt om Photoshop:
- Bruke formverktøyet
- Endre en form ved hjelp av pennverktøyene
- Lage et egendefinert formbibliotek
- Legge til en egendefinert form i det egendefinerte formbiblioteket
- Bruke en skyggepensel
- Lage en realistisk skygge
1. Lag den grunnleggende formen.
 Vi begynner med å lage en gul firkant, som vist på skjermbildet til høyre.
Vi begynner med å lage en gul firkant, som vist på skjermbildet til høyre.
![]() Velg Fil > Ny. Velg RGB-farger og 300 bildepkt./tomme (for utskrift) eller 72 bildepkt./tomme (for bruk på weben). Bredde og Høyde velger du selv verdier for. Bare sørg for å gjøre firkanten større enn det endelige resultatet, og velg ønsket målenhet (tommer, bildepunkter eller et annet mål).
Velg Fil > Ny. Velg RGB-farger og 300 bildepkt./tomme (for utskrift) eller 72 bildepkt./tomme (for bruk på weben). Bredde og Høyde velger du selv verdier for. Bare sørg for å gjøre firkanten større enn det endelige resultatet, og velg ønsket målenhet (tommer, bildepunkter eller et annet mål).
![]() Følg numrene på bildet:
Følg numrene på bildet:
1. Velg rektangelverktøyet.
2. Velg farge.
3. Pass på at Formlag er valgt på alternativlinjen for form.
4. Pass på at Opprett nytt formlag er valgt på alternativlinjen for form.
![]() Så er det bare å dra rektangelet! Hvis du vil ha en perfekt firkant, holder du nede Skift-tasten mens du drar.
Så er det bare å dra rektangelet! Hvis du vil ha en perfekt firkant, holder du nede Skift-tasten mens du drar.
![]() Legger du merke til noe på lagpaletten? Hvorfor ba jeg deg ikke opprette et nytt lag for denne firkanten?
Legger du merke til noe på lagpaletten? Hvorfor ba jeg deg ikke opprette et nytt lag for denne firkanten?
(Når du har fundert litt over det, kan du holde musen over bildet ovenfor, så får du en forklaring.)
2. Tilpass formen.
Post-it-lappen ser ikke noe særlig ut. La oss krumme den nederste delen, slik at det ser ut som om lappen er festet til skjermen. Dette gjør vi med pennverktøyene.

![]() Velg Legg til ankerpunkt-verktøyet
Velg Legg til ankerpunkt-verktøyet ![]() . Dette er IKKE det samme som frihåndspennverktøyet eller et av de andre verktøyene på samme meny.
. Dette er IKKE det samme som frihåndspennverktøyet eller et av de andre verktøyene på samme meny.

![]() Klikk med dette verktøyet der du vil forankre banen. Om litt vil du forstå hva jeg mener med dette. På bildet til venstre ser du banen med ett nytt ankerpunkt.
Klikk med dette verktøyet der du vil forankre banen. Om litt vil du forstå hva jeg mener med dette. På bildet til venstre ser du banen med ett nytt ankerpunkt.
 På bildet til venstre har jeg lagt til fire ankerpunkter.
På bildet til venstre har jeg lagt til fire ankerpunkter.

![]() Nå skal vi flytte de fire nederste punktene for å "bøye" lappen. Velg segmentmarkørverktøyet
Nå skal vi flytte de fire nederste punktene for å "bøye" lappen. Velg segmentmarkørverktøyet ![]() .
.
![]() Klikk-dra dette verktøyet som om du laget en rektangulær markering rundt de fire punktene. Når du slipper opp museknappen, er de fire ankerpunktene svarte. Dette viser at de er valgt – og klare for handling!
Klikk-dra dette verktøyet som om du laget en rektangulær markering rundt de fire punktene. Når du slipper opp museknappen, er de fire ankerpunktene svarte. Dette viser at de er valgt – og klare for handling!

![]() Bruk det samme segmentmarkørverktøyet til å dra den nederste delen av lappen til den ene siden, slik jeg har gjort til høyre. Når du slipper opp museknappen, fylles det nye baneområdet med farge!
Bruk det samme segmentmarkørverktøyet til å dra den nederste delen av lappen til den ene siden, slik jeg har gjort til høyre. Når du slipper opp museknappen, fylles det nye baneområdet med farge!
Ankerpunktene vi la til øverst, "forankrer" lappen til veggen der den skal festes. De to nederste punktene gir lappen den karakteristiske bøyen.
Valgfritt: Lagre disse innstillingene som en egendefinert form
Ta denne lille avstikkeren hvis du har tenkt å lage flere lapper som denne, eller hvis du ganske enkelt vil lære å arbeide med egendefinerte former og biblioteker over slike former.
a. Bruk riktig bibliotek
Før du definerer en ny egendefinert form, må du åpne biblioteket der du vil lagre formen. Jeg liker å ha et bibliotek som jeg kaller "Blank", der jeg kan legge til nye former. Deretter gir jeg biblioteket et nytt navn. Jeg beskriver dette nærmere i denne veiledningen:
Using and Creating Custom Shapes...Making your own Shape Library
b. Definer den egendefinerte formen
La banen være aktiv, og velg Rediger > Definer egendefinert form.
Veiledningen "Using and Creating Custom Shapes" (lenken ovenfor) inneholder masse nyttig informasjon om hvordan du lager og lagrer former!
3. Lag "limet".
"Limet" på Post-it-lappen vises så vidt, som et område litt mørkere enn resten av lappen. Vi kan lage det rett på fyllaget med mørkneverktøyet, men det kan være vanskelig å få det helt riktig, og hva hvis du senere vil gjøre limet litt lysere?
 Det er mer praktisk å lage limet på et eget lag:
Det er mer praktisk å lage limet på et eget lag:
![]() Opprett et nytt lag ved å klikke på ikonet "Opprett et nytt lag" nederst på lagpaletten.
Opprett et nytt lag ved å klikke på ikonet "Opprett et nytt lag" nederst på lagpaletten.
![]() Velg en skyggepensel. Hvis du ennå ikke har noen skyggepensel, er det på tide å lage en! (Se nedenfor.)
Velg en skyggepensel. Hvis du ennå ikke har noen skyggepensel, er det på tide å lage en! (Se nedenfor.)
Lage en skyggepensel
Dette er en pensel du ofte vil få bruk for. Slik angir du parametere for skyggepenselen (her har jeg brukt mine egne verdier):
1. Start med en myk, rund pensel. Hvis du bruker en stor størrelse til å begynne med, trenger du ikke å endre størrelsen så mye når du bruker penselen. Jeg foretrekker en penselstørrelse på 200 bildepunkter.
2. Velg svart som forgrunnsfarge i fargevelgeren i verktøykassen.
3. Klikk på penselpaletten øverst til høyre på alternativlinjen, og klikk deretter på Form på penseltupp. Sett Avstand til 28 %.
4. Sett Tetthet på alternativlinjen øverst til 100 %.
5. Sett Flyt på alternativlinjen til 28 %.
6. Slå PÅ alternativet for spraymaling på alternativlinjen.
Nå er vi klare til å lagre skyggepenselen:
7. Klikk på pilen for velgeren for verktøyforhåndsinnstilling øverst til venstre på alternativlinjen.
8. Klikk på ikonet "Opprett ny verktøyforhåndsinnstilling" øverst til høyre i velgeren.
9. Gi penselen et navn i dialogboksen som åpnes. Ettersom du kommer til å bruke penselen ofte, bør du plassere den høyt oppe på listen ved å gi den et navn som "AA stor skygge" e.l.
10. Merk av for Inkluder farge i denne dialogboksen, slik at svart velges automatisk for penselen. (Dette er valgfritt.)
11. Til slutt åpner du hurtigmenyen i velgeren for verktøyforhåndsinnstilling og velger Lagre forhåndsinnstillinger for verktøy. Gi filen et navn, så lagres penselsamlingen for alltid!
Bildeforklaringer:
Check all the parameters at the red arrows = Kontroller alle parameterne ved de røde pilene
Then use the blue arrows to save = Følg deretter de blå pilene for å lagre


![]() Nå skal vi bruke en annen farge enn svart. Klikk i forgrunnsfargeruten i verktøykassen, og velg en farge litt nedenfor og til høyre for den opprinnelige lappfargen.
Nå skal vi bruke en annen farge enn svart. Klikk i forgrunnsfargeruten i verktøykassen, og velg en farge litt nedenfor og til høyre for den opprinnelige lappfargen.

![]() Ctrl-klikk på Post-it-lagets vektormaske (vist på bildet til høyre). Dette vil laste inn masken som en markering, slik at du ikke maler utenfor kanten.
Ctrl-klikk på Post-it-lagets vektormaske (vist på bildet til høyre). Dette vil laste inn masken som en markering, slik at du ikke maler utenfor kanten.
![]() Opprett et nytt lag over Post-it-laget, kall det "Lim", og mal inn limet (vises også til høyre). Ettersom du har aktivert spraymaling, vil det påføres mer maling jo lenger du holder penselen på et punkt. Du kan også male flere strøk, til resultatet blir slik du vil ha det.
Opprett et nytt lag over Post-it-laget, kall det "Lim", og mal inn limet (vises også til høyre). Ettersom du har aktivert spraymaling, vil det påføres mer maling jo lenger du holder penselen på et punkt. Du kan også male flere strøk, til resultatet blir slik du vil ha det.
![]() Reduser om nødvendig tetthetsverdien for limet.
Reduser om nødvendig tetthetsverdien for limet.
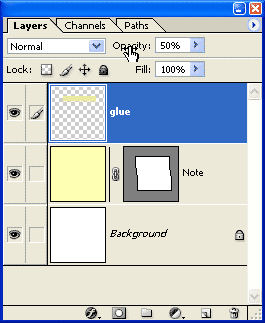
Tips: For mange av innstillingene, blant annet tetthet, trenger du ikke å bruke glidebryteren, som du får frem ved å klikke på pilen. I stedet kan du klikke-dra ordet, slik jeg gjør til høyre, eller du kan skrive inn 50 for å få en tetthet på 50 %.
4. Lag skyggen.

![]() Opprett et nytt lag under Post-it-laget, og gi det navnet "Skygge".
Opprett et nytt lag under Post-it-laget, og gi det navnet "Skygge".
![]() Bruk det rektangulære markeringsverktøyet til å tegne en firkant som er omtrent like stor som Post-it-lappen.
Bruk det rektangulære markeringsverktøyet til å tegne en firkant som er omtrent like stor som Post-it-lappen.
![]() Fyll firkanten med svart. (Skriv inn D, som står for standardfarge, og trykk på Alt+Tilbake.)
Fyll firkanten med svart. (Skriv inn D, som står for standardfarge, og trykk på Alt+Tilbake.)
![]() Velg Filter > Gjør uskarpt > Variabelt uskarpt, og velg en innstilling som gjør uskarpheten skyggeaktig. Resultatet er fortsatt ikke særlig godt.
Velg Filter > Gjør uskarpt > Variabelt uskarpt, og velg en innstilling som gjør uskarpheten skyggeaktig. Resultatet er fortsatt ikke særlig godt.

![]() Velg viskelærverktøyet. Endre innstillingene slik at de ligner dem for skyggepenselen (ovenfor). Jeg lagret innstillingene som en forhåndsinnstilling for mitt viskelærverktøy.
Velg viskelærverktøyet. Endre innstillingene slik at de ligner dem for skyggepenselen (ovenfor). Jeg lagret innstillingene som en forhåndsinnstilling for mitt viskelærverktøy.
![]() Bruk viskelæret til gradvis å viske ut den ekstra skyggen. Skyggen på høyre side av Post-it-lappen skal viskes ut, og skyggen skal smalne inn mot toppen av lappen.
Bruk viskelæret til gradvis å viske ut den ekstra skyggen. Skyggen på høyre side av Post-it-lappen skal viskes ut, og skyggen skal smalne inn mot toppen av lappen.

![]() Du må kanskje redusere tettheten for skyggelaget, avhengig av hvor mye lys du vil skal skinne gjennom.
Du må kanskje redusere tettheten for skyggelaget, avhengig av hvor mye lys du vil skal skinne gjennom.
Jeg håper du hadde glede og nytte av denne veiledningen!

Copyright © 2001-2006 Janee Aronoff, www.myjanee.com. Veiledningen er oversatt og publisert av TransOnline med tillatelse fra Janee Aronoff.
E-post: solveig.hansen@transonline.no